
Saya pingin berbagi beberapa langkah langkah
Cara menginstall windows 7 lengkap dengan gambar instruksinya jikalau anda pingin menginstall kembali
windows7 dengan beragam macam alasan layaknya terkena virus, dan seterusnya.
jikalau anda telah buat persiapan dvd os windows 7 nya. segera saja untuk langkahnya yaitu sebagaimana berikut tahap-tahapnya :
Jika kita ingin menginstall ulang sebuah komputer, ataupun laptop, terlebih dahulu kita akan menentukan media/
devices yang digunakan untuk menginstal sebuah OS, Bisa dengan CD/DVD dan juga dengan Flashdisk.
Setelah kita tentukan devices nya, berikutnya adalah mengatur
pilihan first boot pada komputer.
Cara Pertama
Berikut adalah cara mengatur first boot pada komputernya ke CD/DVD :
1. Restart Komputermu atau saat awal Menyala
Tekan Tombol F2 untuk masuk ke menu Setup di menu
Bios, atau terkadang harus menekan
Tombol Del, dengan tulisan "Del To Setup", dll sesuai menu di komputermu.
2. Dalam menu
Bios akan ada tampilan seperti di bawah ini mungkin akan berbeda di setiap komputer, tapi tinggal sesuaikan saja
3. Di menu
Boot, pilih
Boot Device Priority, pada Menu
First Boot pastikan terpilih dengan memakai
CDROOM.
tekan
Tombol F10 untuk menyimpan dan exit, maka komputermu akan Merestart.
Cara kedua
- Tancapkan USB Flashdisk yang telah berisi file Sistem yang telah
dibuat sebelumnya. Jika menggunakan CD/DVD bisa dimasukkan nanti.
- Nyalakan komputer atau notebook
- segera setelah komputer dinyalakan tekan tanpa jeda tombol ESC dan F1
bergantian berulang-ulang. Akan muncul jendela biru kecil yang
menawarkan kita mau boot dari mana: “Please select your boot device”
- Gunakan tombol panah naik turun untuk memilih. Dari hardisk, Flashdisk (merek flashdisk akan tercantum) atau cd/dvd.
- Jika memilih boot dari cd/dvd, masukkan dulu cd/dvd sistem, barulah tekan Enter.
- Tunggu sampai proses boot selesai.
Cara ketiga
- Tancapkan usb flasdisk sistem, untuk cd/dvd bisa menyusul.
- nyalakan komputer/notebook
- segera setelah menyalakan komputer/notebook tekan F2 berkali-kali agar tidak ketinggalan masuk ke BIOS. (Tombol yang ditekan untuk masuk BIOS pada komputer/laptop lain mungkin berbeda, ada yang menggunakan tombol Del ataupun kombinasi beberapa tombol).
Setelah masuk ke menu BIOS, karena disini tujuan utamanya tidak mengatur first boot priority maka gunakan tombol panah ke kanan untuk memilih link Exit lalu tekan Enter
ternyata sebelum benar-benar keluar dari BIOS, ada pilihan untuk boot dari hardisk atau cd/dvd ataukah dari usb flashdisk yang telah ditancapkan tadi.
Masukkan cd/dvd sistem jika ingin boot dari cd/dvd.
Gunakan tombol panah atas bawah untuk memilih.
Setelah terpilih tekan Enter
- tunggu sampai proses boot selesai.
Jika sudah mengatur Boot menu nya baru kita ke tahapan install windows 7 :
Sebelum lebih jauh kita praktekkan cara instalasi windows 7 ini,
alangkah baiknya jika kita mengetahui kelebihan dan kekurangan dari
windows 7 sebelum Anda memutuskan untuk menggunakannya. Ada beberapa
kelebihan dan kekurangan dari windows 7 yaitu :
Kelebihan :
- proses boot/shut down lebih cepat
- konsumsi daya CPU, hard disk (HD) dan memori yang dibutuhkan system service lebih sedikit
- Mengoptimisasi prefetching baik untuk HD maupun SSD
- Tampilan Lebih bagus dari segi 3 demensinya yang menonjol
- Fitur sekurity yang benar-benar ketat.
Kelemahan / Kekurangan :
- Beberapa aplikasi belum bisa beroperasi di Windows 7
- Bug pada Windows Player 12
- Ada hardware yang bisa langsung dikenali di Vista, tapi tidak di Windows 7
- Susah memaksa software yang sebelumnya bisa dipaksakan diinstall di Vista, juga dipasang di Windows 7
Nah sekarang saatnya kita ikuti Cara Instal Windows 7 Lengkap dengan Gambar (pastikan Anda mengikutinya langkah demi langkah)
1. Pastikan dari BIOS booting komputer Anda di setting untuk DVD
2. Masukkan DVD windows 7
3. Tekan sembarang tombol saat muncul
boot from cd or dvd

4. Akan terlihat gambar seperti dibawah ini

5. Pilihlah Indonesian pada
Language, time, currency, and location

6. Tekan tombol install

7. Tunggulah beberapa saat proses ini

8. Centang pada I accept the license terms sebagai persetujuan penggunaan windows 7 kemudian klik next

9. Pilih saja custom (advanced) untuk memilih di drive mana windows 7 akan di install

10. Anda bisa mengatur drive sekaligus partisi pada step ini, saya
sarankan bagilah hardisk Anda minimal 2 drive, satu untuk drive untuk
windows 7 (C) dan satu drive untuk data (D) dengan memilih drive option,
atau langsung saja tekan
next dengan asumsi Anda akan mempartisi hardisk setelah instalasi windows 7 selesai.

11. Tunggulah proses ini beberapa saat


 12. Secara otomatis windows akan restart
12. Secara otomatis windows akan restart
 13. Setelah restart akan muncul gambar berikut ini
13. Setelah restart akan muncul gambar berikut ini
 14. Tunggulah proses Setting up the services hanya beberapa saat saja
14. Tunggulah proses Setting up the services hanya beberapa saat saja
 15. Instalasi akan dilanjutkan secara otomatis
15. Instalasi akan dilanjutkan secara otomatis
 16. Masukkan Nama User dan Nama Komputer sesuka Anda
16. Masukkan Nama User dan Nama Komputer sesuka Anda
 17. Jika perlu password ketikkan passtwordnya 2 kali atau kosongkan saja jika Anda tidak ingin mempassword user Anda
17. Jika perlu password ketikkan passtwordnya 2 kali atau kosongkan saja jika Anda tidak ingin mempassword user Anda
 18. Masukkan product key serial number windows 7 Anda
18. Masukkan product key serial number windows 7 Anda
 19. Pilihlah level proteksi keamanan dari Microsoft
19. Pilihlah level proteksi keamanan dari Microsoft
 20. Atur Zona waktu Anda (untuk Indonesia +7 dari GMT)
20. Atur Zona waktu Anda (untuk Indonesia +7 dari GMT)

21. Selamat, windows 7 Anda siap digunakan

Nahh tentang
Cara Install Windows 7 Lengkap dengan Gambar semoga membantu Anda. Terimakasih atas kunjungan Anda, semoga menjadikan
belajar komputer online kita bermanfaat

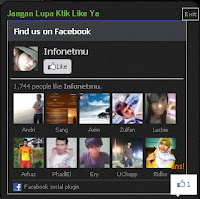 Nah, gambar disamping adalah kotak facebook fan
page dari blog infonetmu yang bisa juga anda lihat keluar dan muncul
pada samping kanan blog ini, semoga tidak mengganggu anda, cukup klik
exit maka kotak tersebut akan sembunyi di samping kanan.
Nah, gambar disamping adalah kotak facebook fan
page dari blog infonetmu yang bisa juga anda lihat keluar dan muncul
pada samping kanan blog ini, semoga tidak mengganggu anda, cukup klik
exit maka kotak tersebut akan sembunyi di samping kanan.















































